Кастомный cwm. Samsung: не устанавливается кастомное recovery (CWM, TWRP)
Каждое мобильное устройство под управлением Android поставляется с дополнительным диагностическим ПО под названием recovery (рекавери или режим восстановления). Принцип работы и концепция рекавери на Андроид напоминает BIOS в компьютерах - это ПО тоже устанавливается отдельно от операционной системы и выполняет диагностические функции. Что такое recovery в Android - читайте в нашей статье на Трешбоксе.
Стоковое рекавери Android
Recovery (река́вери) - программное обеспечение в устройствах Android, используемое для диагностики аппаратного обеспечения, восстановления системы и создания резервных копий. Каждый смартфон любого производителя имеет такой режим работы. Рекавери, предустановленное производителем, называют стоковым. Чтобы войти в режим рекавери, необходимо выключить устройство и зажать определенную комбинацию аппаратных кнопок. У всех производителей такая комбинация разная. Также вызвать рекавери можно командами утилиты adb с помощью компьютера при подключенном к нему Android-устройстве.Комбинации для вызова рекавери на популярных устройствах:
- Как войти в рекавери на Samsung Galaxy: при выключенном гаджете одновременно зажать кнопки Включения, Домой и увеличения громкости. Зажимать до входа в рекавери.
- Как войти в рекавери на LG: при выключенном смартфоне одновременно зажать кнопки Включения и уменьшения громкости. Зажимать до тех пор, пока не появится логотип LG - потом отпустить, а после этого снова нажать эти две кнопки одновременно. Появится меню входа в рекавери.
- Как войти в рекавери на Google Nexus: при выключенном устройстве зажмите кнопки Увеличения и уменьшения громкости, а затем зажмите кнопку Включения. Появится надпись “Start” и меню выбора. Кнопкой уменьшения громкости выберите recovery и нажмите кнопку включения для загрузки в этот режим.
- Как войти в рекавери на большинстве Android-устройств: на многих аппаратах малоизвестных или даже крупных производителей работает единый способ входа в recovery - зажатие кнопок Уменьшения или увеличения громкости одновременно с кнопкой Включения.
Стоковое recovery в Android
Даже стоковое рекавери позволяет устанавливать прошивки, OTA-обновления или восстанавливать заводские настройки операционной системы. Однако в стоковом рекавери нельзя устанавливать сторонние прошивки от сообщества - оно заточено только под обновления и прошивки от официальной компании-разработчика.
Кастомные рекавери Android
Кастомные recovery для Android созданы огромным сообществом операционной системы от Google. Прошивка кастомного рекавери зависит от устройства и самого recovery, но после прошивки оно заменит стоковый аналог. Прошивка рекавери по своему смыслу идентична установке новой прошивки (со стоковой на CyanogenMod), но только здесь вы переходите со стокового recovery-режима на TWRP или Clockwork Mod.





Интерфейс и функции рекавери TWRP
Возможности популярных кастомных рекавери значительно шире, чем у стоковых. Например, TWRP (Team Win Recovery Project) позволяет создавать полные резервные копии операционной системы (NanDroid). Таким образом, можно убить систему и вернуть ее в рабочее состояние, даже если она не загружается. Также можно устанавливать сторонние прошивки, возвращать прошивку к заводским настройкам, монтировать разделы, пользоваться терминалом и даже менять темы оформления. У рекавери TWRP есть . Оно предоставляет доступ ко всем функциями recovery (установка, резервные копии, восстановление) без необходимости перезагрузки в сам режим. Основная особенность TWRP - удобный сенсорный интерфейс с поддержкой тем.
Как установить кастомное рекавери TWRP на Андроид - скоро на Трешбоксе.

Интерфейс рекавери Clockwork Mod
Еще одно популярное кастомное рекавери для Android - Clockwork Mod . Его можно установить с помощью приложения , но только если на вашем устройстве уже есть . CWM умеет создавать и восстанавливать резервные копии, устанавливать прошивки и производить жесткий сброс системы. Главная фишка рекавери Clockwork Mod - дополнительные функции для установки кастомных прошивок. В отличие от TWRP, у CWM интерфейс не такой удобный и красивый.
Как установить кастомное рекавери Clockwork Mod на Андроид - скоро на Трешбоксе
Прелесть TWRP и CWM заключается также в том, что они открыты для сообщества. Любой желающий может взять код этих рекавери, чтобы портировать их на официально не поддерживаемые устройства.
Установка кастомного рекавери на Андроид
Скоро на Трешбоксе появятся отдельные статьи о том, как установить два популярных кастомных recovery на Андроид - TWRP и CWM. Однако стоит отметить, что для проведения таких операций требуется разблокированный загрузчик (bootloader). Такая инструкция тоже появится на нашем сайте - ожидайте.У пользователей, которым не нравится стандартное рекавери меню на Андроид, есть отличная альтернатива в виде TWRP Recovery, но возникает вопрос, связанный с тем, как установить TWRP Recovery.
Данный вариант рекавери отличается, в первую очередь, тем, что у него все функции полностью сенсорные.
То есть вам не нужно будет использовать кнопки громкости и меню телефона для выбора тех или иных пунктов в Recovery.
Зачастую все это крайне неудобно и вызывает лишь неприятные эмоции. Поэтому многие решают установить TWRP Recovery.
Помимо сенсорного выбора, у него есть множество других преимуществ. Но рассматривать их мы сейчас не будем, а вместо этого поговорим об установке этого кастомного рекавери.
Содержание:Вариант №1. GooManager
Сейчас это приложение было переименовано в TWRP Manager. Оно является одним из самых простых, а значит, и удобных для установки нужного нам меню.
Все действия выполняются в одном и том же окне. В общем, разработчики постарались на славу.
Процесс установки выглядит следующим образом:
- Сначала необходимо скачать менеджер на . Для этого есть соответствующая ссылка .
- Дальше происходит инсталляция приложения и его запуск. После этого вам следует зайти в меню приложения. Делается это свапом влево.
- В этом меню останется выбрать пункт «Install TWRP» .
- В следующем окне нужно будет просто нажать пункт «Install Recovery» .

Рис. 2. «Install Recovery» в менеджере
- Произойдет поиск файла установки. В его названии должно фигурировать имя вашего устройства. К примеру, если у вас Samsung Galaxy S3, то загруженный файл будет называться «openrecovery-twrp-1.1.1.1-i9300.img», а «i9300» здесь, собственно, и означает S3 (это код данного телефона).
- Так вот, если в названии загруженного файла нет имени вашего аппарата, устанавливать его не стоит. Лучше воспользоваться другими способами, описанными ниже. А если есть, останется просто нажать «Yes» в появившемся после скачивания сообщении.

Вот и все, процесс закончен, и вы совершенно спокойно можете использовать новое меню.
Но не все так просто.
Внимание! Для использования данной программы нужны root права.
Один из самых простых способов дать устройству так называемые заключается в использовании приложения Root Checker .
Все, что нужно сделать после его скачивания и установки, так это просто перейти на вкладку «Verify root» и нажать на такую же надпись немного ниже.

Рис. 4. Использование Root Checker для присвоения рут прав
В принципе, это актуально для практически всех способов, описанных в этом обзоре. Поэтому перед выполнением каждого из них присвойте своему устройству рут права.
Это, кстати, полезно и во многих других случаях, когда нужно добавить в телефон или планшет какие-то необычные функции.
А теперь вернемся к установке рекавери.
Вариант №2. Official TWRP App
Конечно же, создатели этого прекрасного и удобного меню сделали и собственное приложение для установки рекавери.
Но проблема в том, что нередко сама операционная система блокирует его загрузчик.
Поэтому приходится использовать вышеупомянутый менеджер или другие программы, о которых мы будем говорить дальше.
При этом не стоит пытаться понять, почему же такое происходит. У вас ничего не получится. Также не стоит бояться неофициальных приложений для инсталляции TWRP.
Все они абсолютно безопасны, по крайней мере, те, которые описаны в этой статье.
Итак, чтобы воспользоваться Official App, сделайте вот что:
- Начинается все, разумеется, со скачивания. Вот ссылка для загрузки на Google Play.
- После установки откройте программу. В первом окне нажмите на кнопку «TWRP FLASH» внизу.

Рис. 5. Кнопка «TWRP FLASH» в первом окне Official App
- В следующем окне выберете свое устройство. Для этого нажмите на выпадающее меню, где изначально написано «Select Device» .
- Дальше нажмите на кнопку «Download TWRP» , чтобы загрузить установочный файл. Здесь принцип тот же самый, что и в первом варианте – если в названии нет имени вашего устройство, значит, что-то не так. А проверить это очень просто. Необходимо зайти в папку «Download» или место, куда попадают все загруженные файлы, и проверить там файл, касающийся рекавери. Когда этот шаг будет выполнен, возможно, программа самостоятельно определит, что нужно устанавливать. Если это не так, то в поле под устройством все еще будет присутствовать надпись «Select a file to flash» . Тогда нажмите на нее и выберете загруженный установочный файл.
- В конце останется просто использовать кнопку «FLASH TO RECOVERY» .

Рис. 6. Основное меню установки TWRP через Official App
Как видим, в данном случае тоже все достаточно просто. Мы рекомендуем сначала попытаться использовать именно Official App. Но получается это далеко не всегда.
Тогда нужно брать один из менеджеров, указанных в этой статье.
А если ни Official App, ни GooManager не хотят справляться с рассматриваемой нами задачей, то есть еще ROM Manager.
Подсказка: Также в случаях, когда у вас что-то не будет получаться, пишите об этом в комментариях. Мы обязательно поможем вам решить проблему и установить TWRP.
Обращайтесь!
Вариант №3. ROM Manager
Использование этого менеджера еще более простое, чем у двух предыдущих. Этот процесс заключается в следующем:
- С самого начала программа скачивается с Google Play. Вот ссылка . Затем оно устанавливается на смартфон/планшет. Происходит это точно так же, как в случае с любым другим приложением.
- После запуска появится приветственное окно с описанием функций ROM Manager. Нажмите «ОК» , чтобы продолжить.
- Дальше нажмите на три вертикальных точки в правом верхнем углу и выберете скачанный ранее файл рекавери. Будет происходить установка именно его.
- Затем в разделе «Режим Recovery» выберете пункт «Recovery Setup» .
- В следующем окне нужно будет нажать на пункт, отвечающий за TWRM (он будет находиться рядом с «ClockworkMod Recovery» в разделе «Install or Update Recovery» ).
- Наконец, в последнем окне необходимо нажать на «Установить» , дождаться окончания загрузки нужного файла и его установки. За этим процессом пользователь может только наблюдать, но не участвовать в нем.

Рис. 7. Использование ROM Manager
Как уже можно было понять, в данном случае необходимо заблаговременно, вручную загрузить.img файл, то есть тот, который и нужен для установки рекавери.
А сделать это можно на официальном сайте этого кастомного расширения twrp.me. Процесс скачивания выглядит следующим образом:
- Сначала нужно пройти на страницу me/Devices и с помощью строки поиска найти там свое устройство.
- Среди предложенных вариантов, которые появятся под поиском, выберете нужный. Для одного устройства может быть несколько.img – они отличаются в зависимости от модели процессора или других особенностей.

Рис. 8. Выбор файла установки на twrp.me
- Дальше полистайте страницу до раздела «Download Links» . Если Вы находитесь в Америке, нажмите на ссылку «Primary (Americas)» , а если в других странах, то ваш вариант - «Primary (Europe)» .
 «Choose a file»
и указать, где находится скачанный ранее файл.
«Choose a file»
и указать, где находится скачанный ранее файл.
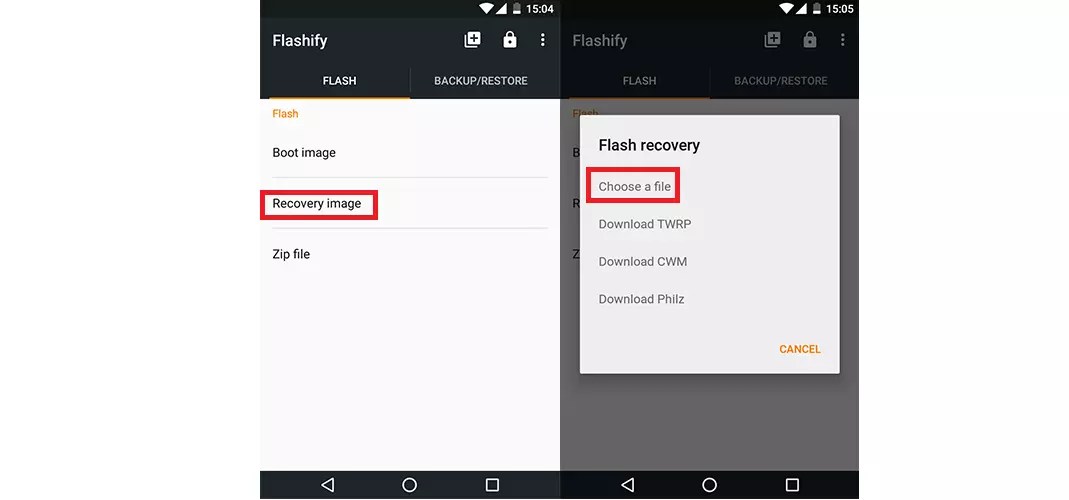
Рис. 10. Использование Flashify для установки TWRP рекавери
Собственно, на этом установка заканчивается. Можно совершенно спокойно пользоваться новым Recovery.
Вариант №5. Rashr
Это поистине самый простой вариант в нашем сегодняшнем обзоре.
Все, что нужно сделать, так это скачать программу на Google Play, в главном меню нажать на «TWRP Recovery»
Поскольку тема прошивки Android устройств очень актуальна, я решил написать об установке CWM Recovery на Android смартфон либо планшет. Существует сразу несколько способов как это сделать: для одних все действия выполняются на самом девайсе, но для этого нужны root-права, а для других при установке кастомного рекавери используется компьютер. Что вам покажется проще или удобнее, тем и воспользуйтесь.
Способ 1. Установка CWM Recovery через ROM Manager
Первым способом прошивки Recovery является использование программы ROM Manager , о которой мы уже рассказывали в статье: . В этом приложении есть отдельный пункт, который позволяет за пару минут установить ClockWorkMod Recovery.
Сразу хочу отметить, что для работы ROM Manager требуются root права. Как их получить можно прочитать и .
После этого перейдите на официальную страницу https://clockworkmod.com/rommanager и посмотрите есть ли ваш девайс в списке поддерживаемых.
1. Теперь открываем ROM Manager и выбираем первый пункт «Recovery Setup».

2. В следующем окне в разделе «Install or update Recovery» выберите «ClockworkMod Recovery».


4. Внизу нажмите на «Установить ClockworkMod».

5. Начнется процесс загрузки. При хорошем интернет соединении он длится пару секунд.

6. В конце загрузки появится запрос на предоставление root-доступа приложению. Выберите «Предоставить».

7. Вот и все! Вы увидите уведомление «Successfully flashed ClockworkMod recovery!». Просто нажмите «OK».

Вот так просто происходит прошивка Рекавери CWM через ROM Manager. Теперь можете открыть его и найдете в нем новые пункты, которых не было в стандартном.
Способ 2. Устанавливаем кастомное Рекавери на Андроид при помощи утилиты FastBoot
Все действия, описанные ниже, аналогичны установке TWRP Recovery: .

Разархивируйте папку на диск «C:» – внутри будет «tools», а в ней файл «android». Запустите его.

Выберите «Android SDK Platform-tools» и нажмите «Install package».

Отметьте пункт «Accept License» и после этого нажмите «Install».

По завершении установки в папке «tools_версия -windows» появится «platform-tools», а в ней есть «fastboot» и «adb». Они нам пригодятся дальше.

UPD: Папка «platform-tools» на моем компьютере находится в другой директории нежели у вас. Дело в том, что данная статья была написана еще когда для Android SDK существовал installer. Начиная с 25-й версии установка осуществляется только с ZIP-архива: из-за этого часть инструкции пришлось редактировать. Поэтому путь к ADB и Fastboot отличается от моего, все остальное осталось без изменений.
Если у вас устройство Sony, HTC, Nexus, Huawei или LG (некоторые модели), то Bootloader заблокирован. Как его разблокировать рассказано на нашем сайте:
- Для HTC: ,
Начнем прошивку Recovery:
1. Первым делом переходим на эту страницу и скачиваем версию файла «recovery-clockwork.img» для вашего устройства. Заметьте, что для большинства устройств есть как сенсорная, так и классическая версия. Скачивайте ту, которая вам больше нравится.
2. Теперь поместите файл с CWM рекавери в папку «platform-tools». Я еще и переименовал его в «recovery.img» (дальше вы поймете зачем). Рекомендую вам сделать также.

3. Подключите ваш планшет либо смартфон к компьютеру при помощи USB.
При этом устройство необходимо загрузить в режим fastboot. Обычно для этого на выключенном устройстве нужно удерживать сочетание клавиш: Включение + Громкость вниз. Но эта комбинация может отличаться в зависимости от производителя устройства.

UPD: куда проще перейти в режим fastboot следующим образом: включите на устройстве , перейдите в командную строку (в пункте 4 чуть ниже рассказано как в нее попасть) и введите последовательно команды, при этом после каждой нажимайте «Enter».
cd путь к "platform-tools"
У меня получилось так:
Ваш путь будет выглядеть по-другому. Если вы действовали в точности по инструкции, выйдет (в любом случае смотрите путь в соответствующей строке Проводника):
cd \tools_r25.2.3-windows\platform-tools
На скриншоте можете видеть как я вводил эти же команды. В итоге девайс загрузится в fastboot mode.

4. Теперь открываем командную строку (или пропускаем данный пункт и продолжаем с ней работать, если вы только что переводили Android в fastboot mode через нее). Проще всего попасть так: нажмите сочетание клавиш «Win» + «R» и введите:
После этого нажмите «OK».

5. Вы попадете в командную строку.

6. Теперь вам нужно указать путь к папке с прошивкой. Введите следующую команду, чтобы перейти в папку назад.
Нажмите «Enter».

7. Мой путь к папке с рекавери такой: «C:\Program Files (x86)\Android\android-sdk\platform-tools». Поэтому я ввожу (вы прописываете свой):
cd Program Files (x86)\Android\android-sdk\platform-tools
И опять нажимаем «Enter».

8. Осталось ввести:
recovery.img«recovery.img» – это название прошиваемого файла. Помните я посоветовал вам переименовать файл с рекавери? Мы сделали это для удобства, чтобы не вводить что-то на подобии «recovery-clockwork-6.0.4.7-flo.img».
После ввода этой команды опять нажимаем «Enter».
9. В итоге мы получаем следующее сообщение.

Поздравляю! Вы успешно установили кастомное рекавери (CWM) при помощи утилиты Fastboot!
Способ 3. Прошиваем Рекавери через приложение Rashr
Этот способ также невероятно простой и удобный, но требует наличия рут прав. Об их получение написано в начале статьи в «Способе 1».
1. Установите приложение Rashr — Flash Tool с Google Play, откройте его и предоставьте Root права.

2. В списке опций выберите пункт «CWM Recovery».

3. Затем программа выдаст список доступных Рекавери для вашего устройства. В моем случае Rashr показала 2 варианта: ClockworkMod с поддержкой нажатий на экран и классический вариант (управление осуществляется кнопками громкости и питания).

4. Когда увидите запрос на загрузку, нажмите «Yes».

5. Затем начнется скачивание CWM Recovery для вашего Android смартфона или планшета.

6. В конце появится уведомление, что прошивка прошла успешно и теперь у вас установлено модифицированное рекавери. Вы можете перезагрузиться в него и опробовать его работу. Для этого нажмите «Yes».

Пожалуй этот способ установки можно назвать самым простым. Единственное, что для него нужно – это наличие рут прав.
Способ 4. Установка Recovery на Samsung в Odin
Если у вас устройство Samsung, можно установить ClockWorkMod Recovery на Андроид при помощи фирменной утилиты Odin. Здесь я кратко расскажу, что делать. Рекомендую прочитать нашу статью: . В ней подробная информация об использовании Odin.
Те, кто повседневно пользуются планшетом или смартфоном на основе ОС Android часто хотят получить больший функционал, чем предоставляется при покупке. Для этого нужно получить root права (доступ к полномочиям администратора), установить кастомную прошивку, установить другую загрузочную анимацию и много другого.
Когда пользователь изучает информацию по изменению своего устройства, часто приходится сталкиваться с упоминанием модифицированного рекавери, который обычно именуется ClockworkMod Recovery или TWRP Recovery. Общее понятие о модрекавери и вы можете найти в других статьях, а здесь мы познакомимся поближе с другим известным типом модифицированного заводского меню, а именно - с TWRP Recovery, который разработала команда Teamwin.
До того, как мы коснёмся изучения функций TWRP Recovery более подробно, необходимо заметить, что в сравнении с ClockworkMod имеется ряд особенностей, благодаря которым многие пользователи предпочитают использовать именно TWRP:
- Возможность полноценно использовать тач для управления функциями модрекавери;
- более гибкая настройка ряда опций;
- поддержка установки сразу нескольких zip файлов;
- подробное меню выбора того, что необходимо сохранить в резервных копиях;
- возможность пользоваться S-Pen на планшетофонах Galaxy Note;
- блокировка экрана и спящий режим при помощи кнопки питания.
Руководство пользователя при работе с модрекавери TWRP Recovery
1. Общая информация о TWRP
2. Инсталлирование TWRP Recovery
3. Как попасть в меню TWRP Recovery
4. Подробное рассмотрение основных функций в меню TWRP Recovery
5. Перепрошивка, замена системных файлов, установка обновлений, модификаций на устройства Android при помощи TWRP
Что такое TWRP Recovery
Познакомимся с тем, что собой представляет TWRP Recovery.В сравнении со стандартным заводским меню, TWRP Recovery отличается гораздо большим количеством доступных пользователю функций. С помощью него можно сохранять полный слепок системы, устанавливать нестандартное ПО, другие прошивки, заменять ядро ОС, восстанавливать систему из резервной копии, доступны и многие другие возможности. TWRP записывается в особый раздел внутренней памяти телефона или планшета, заменяя собой заводское рекавери.
Зачастую, в ряде, на первый взгляд, безвыходных ситуаций, TWRP Recovery может прийти на помощь. Не смотря на то что телефон может перестать загружаться, не редко, воспользовавшись TWRP, можно полностью восстановить работоспособность устройства из резервной копии, сохранив все установки, программы и их настройки.
Приведём краткий перечень основных возможностей TWRP Recovery:
- Установка альтернативных (кастомных) прошивок, или ядер;
- Установка обновлений системы, исправлений, внесение корректив в функции гаджета;
- Создание полной резервной копии системы или отдельных её частей (данных приложений, системного раздела, кэша, настроек);
- Подключение посредством USB шнура к компьютеру в качестве съёмного накопителя;
- Восстановление предыдущего состояния системы из раннее сохранённой резервной копии (бекапа);
- Редактирование разделов на карте памяти (создание, форматирование, удаление);
- Возможность сброса на заводские установки (Wipe - data/factory reset). Можно удалять только часть данных вместо полного сброса к исходному состоянию: удаление статистики батареи (wipe battery stats), очистка кеша (wipe cache), стирание далвик-кеша (wipe Dalvik-cache);
- Использование в качестве терминала для выполнения команд;
- Возможность работать с системными файлами на планшете или телефоне.
Установка TWRP Recovery
Чтобы установить TWRP Recovery на большую часть устройств, много усилий не потребуется. Если инсталлировать с Google Play приложение GooManager, то можно в её меню воспользоваться функцией "Install OpenRecovery Script".Многие гаджеты на Андроиде, к примеру смартфоны и планшеты Nexus, имеют специально предназначенные программы, как Google Nexus 7 Toolkit, где есть функция установки модифицированного рекавери. Кроме того, воспользовавшись программой adb, можно тоже инсталлировать TWRP Recovery.
Как попасть в TWRP Recovery
Для того, чтобы войти в меню модифицированного рекавери, можно воспользоваться несколькими способами:1. При помощи нажатия особой комбинации кнопок при включении гаджета. Комбинация может разниться для разных моделей устройств на Андроиде. К примеру, на ряде устройств попасть в рекавери можно, зажав во время включения одновременно клавиши увеличения громкости звуков и кнопки питания.
2. Воспользовавшись специализированной программой, как GooManager иои Titanium Backup, которые позволяют выбрать в своём меню функцию загрузки в режим Recovery, пункт "Reboot Recovery".
3. Если на ПК установлены соответствующие гаджету драйвера и настроено подключение при помощи программы ADB (т.н. ADB shell), то подсоединив к устройству USB провод от компьютера, можно запустить на исполнение команду:
adb reboot recovery
Основные функции и меню TWRP Recovery
Загрузив телефон или планшет в TWRP Recovery, вы первым делом попадёте в главное меню.
В данной инструкции рассматриваются функции и возможности TWRP Recovery версии 2.3.2, которая является наиболее актуальной на момент написания статьи. Другие версии TWRP могут обладать немного другим интерфейсом, однако главный функционал останется таким же как и в рассматриваемой нами версии.

Внешний вид TWRP recovery также может немного отличаться, в зависимости от конкретного устройства и выбранной темы оформления.
Поскольку TWRP recovery поддерживает сенсорное управление, то выбирать нужные пункты меню и перемещаться по ним весьма просто - достаточно, также как и при обычном использовании гаджета, нажимать на нужный нам элемент пальцем.
Если вы хотите вернуться в предыдущее меню, то в каждом подменю находится в нижней (телефон) или верхней правой (планшет) части дисплея кнопка возврата. Также сверху показан процент заряда аккумулятора и текущее время.
Функции основных пунктов меню:
1. Install

Используется для установки прошивок, патчей и модификаций.
Это одна из самых наиболее применяемых функций TWRP Recovery.
Воспользовавшись этой опцией, можно инсталлировать кастомные (неофициальные), официальные прошивки, программы в системный раздел, заменять ядра, изменять бутанимацию, темы оформления и другое. Обновления устанавливаются из файлов, находящихся в любом месте карты памяти устройства, в zip формате.
Выбрав необходимый файл, открывается меню, в котором можно добавить следующее обновление. Таким образом можно составить очередь, по которой будет проходить установка патчей (пункт Add More Zips). После того, как нужные файлы выбраны, нужно начать прошивку, протянув с левой стороны вправо слайдер, который находится в нижней части дисплея.

Функция Zip Signature verifications может активировать проверку цифровой подписи zip файлов.
При помощи пункта Force MD5 check on all Zips активируется проверка устанавливаемых обновлений на соответствие контрольных MD5 сумм.
2. Wipe Меню очистки и удаления данных

В этом разделе есть возможность очищать память телефона, как полностью возвратившись к заводским настройкам (Factory Reset), так и выбрав очищение лишь определённой её части, как системный раздел System, кэш (Cache), или Dalvilк Cache. После применения Factory Reset устройство вернётся к состоянию, в котором пришло с завода.
Кроме этого, есть возможность очистить внутреннюю память (Internal Storage) или внешнюю SD карту (External Storage), очистить папку, где хранятся установленные на внешнем носителе программы (android_secure) или сбросить счётчик статистики батареи (Wipe Battery Stats).
Аналогично другим исполняемым функциям, подтвердить свой выбор можно, воспользовавшись слайдером, который появится в нижней части дисплея. Отменить выполнение задач можно, тапнув по кнопке "Назад".
3. Backup Раздел резервирования данных или системы

Это один из самых важных пунктов в модифицированном рекаверри. Здесь можно сделать резервную копию всей системы телефона или планшета, включая данные приложений и установки устройства - Nandroid Backup.
В этом разделе можно
:
- Выбрать части памяти, которые требуется зарезервировать: Data, System, Recovery, Boot, Uboot, Cache, NVram;
- Посмотреть на доступный объём места в памяти (Free Space);
- Выключить создание контрольных сумм в файлах резервов (Skip MD5 generation during backup);
- Активировать сжатие файлов бекапа (Enable Compression);
- Выбрать для сохранения резервных данных внутреннюю память устройства (Use internal storage);
- Выбрать внешнюю карту памяти для сохранения файлов бекапа (Use external SD);
- Обновить информацию по свободной памяти в разделах (Refresh Sizes);
- Установить название для резервной копии (Set Backup name).
Также как и раньше, активировать запуск выбранных вами функций можно при помощи слайдера, после чего будет показан прогресс выполнения операции.

Когда процесс завершится, можно перезагрузить гаджет, воспользовавшись опцией Reboot System, или вернуться в главное меню TWRP, воспользовавшись стрелочкой.
4. Restore Меню восстановления частей или полностью системы из ранее созданной резервной копии

В этом разделе предоставляются следующие возможности
:
- выбор внутренней памяти устройства в качестве места, где будет осуществляться поиск резервных копий (Use internal storage);
- установить внешнюю карту памяти как раздел, где рекавери будет искать бекап (Use external SD).
Если вы не меняли настройки при создании бекапа, то по умолчанию имена резервных копий складываются из числа и времени создания. Файлы можно отсортировать следующими способами:
- по возрастанию (Sort Ascending) или убыванию (Sort Descending) даты создания;
- увеличению или уменьшению размера резервных копий.

Когда искомая резервная копия найдена, предоставляется следующий выбор функций
:
- отметить те разделы, которые требуется восстановить (Data, System, Recovery, Boot, Uboot, Cache, NVram);
- удалить эту резервную копию (Delete Backup);
- дать другое имя выбранной резервной копии (Rename Backup);
- включить проверку контрольных MD5 сумм в файлах резервных копий.
Начать выполнение выбранной операции, подтвердив выбор, воспользовавшись слайдером внизу экрана.
5. Mount

Здесь вы можете монтировать и размонтировать разделы и совершать операции с ними. При монтировании данные, содержащиеся на разделе становятся доступными.
В этом разделе есть функции
:
- Монтирование, размонтирование системного раздела (Mount/Unmount System);
- Монтирование, размонтирование кеш раздела (Mount/Unmount Cache);
- Монтирование, размонтирование раздела данных (Mount/Unmount Data);
- Монтирование, размонтирование внутренней памяти (Mount/Unmount Internal);
- Монтирование, размонтирование внешней карточки памяти (Mount/Unmount Sdcard);
- Подключение устройства к ПК в качестве накопителя (Mount USB storage). Здесь к ПК можно подключить SD карту (Use external SD) или встроенную память гаджета (Use internal storage).
6. Settings Настройки модифицированного рекавери

Здесь задаются установки, которые TWRP Recovery будет использовать по умолчанию при выполнении функций:
- Включить/отключить проверку цифровой подписи устанавливаемых файлов (Zip file signature verification);
- Включить/отключить проверку контрольных сумм для любых файлов формата zip (Force MD5 check for all zips);
- Стирание файлов вместо форматирования во время очистки памяти (Use rm -rf instead of formatting);
- Не учитывать ошибки в размерах файлов, когда проводится резервное копирование (Ignore image size errors during backup);
- Не создавать контрольные суммы во время создания бекапа (Skip MD5 generation during backup);
- Выбрать свою временную зону (Time Zone);
- Вернуться к установкам TWRP Recovery по умолчанию (Restore Defaults).
7. Advanced Дополнительные опции TWRP

Здесь можно
:
- Активировать сохранение файла лога операций на карту памяти (Copy Log to SD);
- Вернуть к первоначальному состоянию права доступа на системные папки и файлы, которые могут нарушаться некоторыми приложениями с root привилегиями. Иногда нарушение прав доступа может приводить к сбоям и зависаниям планшета или телефона (Fix Permissions);
- Изменять разделы на карте памяти (создавать, удалять, создавать кэш-файлы swap). Swap обычно применяется для того, чтобы ускорить работу Андроид устройств. (Partition SD Card).
Здесь можно выполнить следующие команды: Copy (копировать файл), Move (переместить файл), Chmod 755 (установить права доступа 755, которые по умолчанию используются для всех системных файлов), Chmod (установить другие права), Delete (удалить файл), Rename File (переименовать файл);
- Выполнить команду, введённую вручную в режиме терминала (так же как с ПК при помощи интерфейса adb Sshell) (Terminal Command).
8. Reboot

С помощью этого пункта можно перезагрузить устройство. Доступные опции
:
- перезагрузиться в рабочий режим устройства (System);
- перезагрузиться в рекавери (Recovery);
- выключить планшет или телефон (Power Off).
Перепрошивка, замена системных файлов, установка обновлений, модификаций на устройства Android при помощи TWRP
Для того, чтобы установить другую прошивку или патч, потребуется эти файлы в формате zip скопировать на карту памяти или во внутреннюю память.Далее выполняем следующее
:
1. Загружаемся в TWRP recovery;
2. Выбираем функцию "Install";
3. Выбираем внутреннюю (Use internal storage) или внешнюю память (Use external SD), в зависимости от того куда мы скопировали нужные нам файлы.
4. Находим и выбираем файл, который требуется установить.
5. Если у вас есть файл md5 вместе с Zip, то можно активировать проверку сумм (Force MD5 check on all Zips), в противном случае не делаем этого;
6. Запускаем установку, протянув слайдер слева на право.
Можно выбрать сразу 10 файлов zip, которые последовательно будут установлены. По окончании процесса установка выполнена.
Когда процесс завершится рекомендуется очистить кеш и dalvik кеш.
Что делать, если смартфон на «Андроиде» вдруг начал зависать и вести себя так, будто захотел пожить своей жизнью? Как перепрошить «Андроид»? Этим вопросом задаются многие пользователи современных гаджетов различных брендов - от топовых «Самсунгов» и «Сони» до набирающих ныне популярность китайских «Сяоми» (чаще в разговорной речи - «Ксиаоми») и «Мейзу».
Возможные пути решения проблем
Одним из самых простых советов будет сброс настроек устройства на заводские. Ведь в данном случае не потребуется никакого стороннего вмешательства - все настройки и сбросы делаются на программном уровне. Но такой трюк сработает только в том случае, если сбои в работе смартфона вызваны лишь программным обеспечением и забитой памятью. После сброса настроек, а в частых случаях и затирания контента, аппарат включается как новый.
Что такое "Рекавери" и с чем его едят
Многие сразу сдают позиции и выкидывают белый флаг, спеша обратиться в сервисные центры. Но любой опытный пользователь скажет, что делать этого не стоит. Ведь можно сохранить себе лишние нервы и денежные средства, всего лишь последовав простым шагам из данной инструкции.
"Рекавери" - это программное обеспечение смартфона на базе ОС «Андроид», являющееся чем-то вроде «БИОСа» на ПК. То есть с помощью "Рекавери" можно делать полный сброс смартфона на заводские настройки, также можно устанавливать обновления операционной системы и просто прошивать. При покупке в магазине пользователь чаще всего получает устройство с заводским "Рекавери"-меню, которое немного ограничено в функционале и не даст возможности успешно прошить операционную систему.
Если же говорить о «кастомном» (в переводе с английского custom - «сделанный на заказ») "Рекавери", то оно позволит уже более полноценно «общаться» с системой телефона, делать резервные копии прошивок и восстанавливать их, а также делать более полноценный и глубокий сброс устройства.
Как войти в "Рекавери"
Чтобы прошить устройство через "Рекавери", нужно сначала попасть в это самое меню. Сделать это проще простого, тем более что на многих устройствах комбинация входа абсолютно одинаковая. Итак, в случае если у смартфона есть физическая центральная кнопка или кнопка «Домой» (чаще всего встречается у старых аппаратов «Самсунг» и «ЭлДжи», но возможно появление и в более современных устройствах), нужно на выключенном гаджете зажать кнопки «Домой» и «Громкость +», после чего, не отпуская их, нажать на кнопку питания.

Устройство включится в нужном режиме. В случае наличия более современного аппарата без физической кнопки «Домой» нужно повторить процесс, описанный выше, но используя только кнопку «Громкость +» и кнопку питания. Если желаемый результат не был достигнут, стоит обратиться к расширенному списку способов входа в меню "Рекавери" для разных производителей.
Что еще понадобится
Для того чтобы понять, как перепрошить «Андроид», изначально нужно скачать прошивку для своего устройства. Чаще всего файлы прошивок прячутся от общего обозрения в целях безопасности и сохранности данных фирмы-производителя. Именно поэтому рядовые пользователи создают резервные копии своих операционных систем и из них формируют базы данных стоковых прошивок, ссылки на которые можно найти на специализированных сайтах. Именно сам файл прошивки, находящийся в архиве с расширением *.zip, и понадобится, чтобы осознать, как восстановить «Андроид» через "Рекавери".

Бывают и моменты, когда старая стоковая прошивка надоела, и хочется чего-то нового. Именно поэтому всегда находятся умельцы, которые создают кастомные прошивки, «вырезая» из них лишнее или, наоборот, добавляя что-то новое. В таких случаях не получится воспользоваться стандартным "Рекавери", и тут на помощь приходят те самые кастомные CWM Recovery (ClockWorkMod Recovery) или
Установка или TWRP
Не обязательно устанавливать "Рекавери" на «Андроид» через компьютер, чаще всего, наоборот, проще воспользоваться стоковым. Всё, что нужно сделать, так это скачать необходимый файл, опять же находящийся в архиве с расширением *.zip, и поместить его на внешнюю флеш-карту смартфона.

После этого, зайдя в стоковое "Рекавери", нужно выбрать пункт «Apply update from external storage» и в открывшемся списке выбрать тот самый файл с кастомным "Рекавери". После подтверждения выбора начнется процесс установки, после которого устройство предложит перезагрузиться. Процесс завершен.
Как прошивать «Андроид» через "Рекавери"
Переходя непосредственно к процессу установки самой прошивки, хочется сказать, что все неофициальные файлы операционной системы «Андроид», созданные непосредственно пользователями тех или иных устройств, должны устанавливаться на свой страх и риск. Если же всё-таки решение установить неродную версию ПО принято, стоит убедиться, что прошивка «написана» именно для того телефона, который планируется перепрошивать.

Если речь идет о стоковой прошивке, то не стоит заморачиваться установкой CWM Recovery или TWRP. Все манипуляции, которые необходимо сделать, ограничиваются скачиванием заводского файла прошивки и помещением его на внешнюю карту памяти. После этого процесс аналогичен установке кастомного "Рекавери". То есть нужно зайти в стоковое "Рекавери"-меню, выбрать пункт «Apply update from external storage», затем указать непосредственно файл прошивки и подтвердить действие. После того как процесс завершен, необходимо сделать еще один шаг, который поможет избежать зависаний и «глюков» при включении и работе устройства. Сразу по окончании прошивки нужно выбрать пункт меню «Wipe data/factory reset» и подтвердить действие. Этим самым очистится информация о предыдущем программном обеспечении и файлах, которые присутствовали на устройстве до процесса прошивки.
По окончании этих действий необходимо выбрать пункт меню «Reboot system now». Устройство перезагрузится и начнется процесс настройки смартфона «с нуля». В случае если процесс включения затягивается и «висит» логотип устройства, стоит вспомнить, был ли выполнен пункт сброса настроек после перепрошивки.
Кастомные версии «Андроида»
Как прошивать «Андроид» через "Рекавери", в принципе, понятно. Осталось разобраться, что делать с версиями ОС, написанными непосредственно пользователями устройств. Ответ прост: процесс нужно повторить, произведя те же манипуляции в кастомном "Рекавери". Единственным отличием будет то, что сам файл прошивки теперь можно поместить не только на внешнюю карту памяти, но и на внутреннюю память устройства. Это добавляет удобства в том случае, если флеш-карта попросту отсутствует. В этом случае придется выбрать пункт «Apply update from internal storage».

Также стоит отметить, что в CWM Recovery и в TWRP пункт «Wipe data/factory reset» заменен на два отдельных друг от друга пункта: «Wipe data» и «Wipe cache». После того как установить «Андроид» через "Рекавери" (а именно - кастомную версию) получилось, в модифицированном меню ClockWorkMod или TeamWin нужно выбрать подпункт «Wipe Dalvik cache», что существенно повысит шансы успешного включения устройства с новой операционной системой.
Восстановление стоковой прошивки
В случае если не понравилась или не прижилась, всегда есть возможность вернуть все на свои места. Многие задаются вопросом: "Как восстановить «Андроид» через "Рекавери", а именно - стоковую версию?" Ответ кроется в пункте выше. Грубо говоря, возвращение всего на круги своя происходит тем же образом, что и проведение изначальных изменений.

Все, что нужно сделать, это скачать прошивку от производителя на флеш-карту или внутреннюю память, затем выбрать соответствующий пункт меню "Рекавери" и сделать полный сброс настроек/контента. В принципе, ничего сложного.
Кажется, что понять, как прошивать «Андроид» через "Рекавери", не так и сложно. Но в случае если какие-то пункты непонятны, или нет уверенности в своих познаниях, лучше не стоит связываться с подобными процессами. Но даже если что-то не получится, всегда можно сделать восстановление прошивки устройства через соответствующий пункт меню. Главное, перед тем как прошивать «Андроид» через "Рекавери", сделать резервную копию. Для этого понадобится именно кастомное "Рекавери" и чуточку терпения, ведь процесс бэкапа прошивки занимает немало времени.
В случае если что-то пошло не так, всегда можно обратиться к знающим людям. По крайней мере в авторизованном сервисном центре обязательно помогут. Главное - не унывать и уверенно идти вперед. Только так можно достичь каких-либо результатов. Удачи в перепрошвке!
